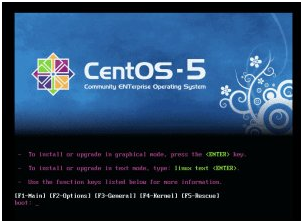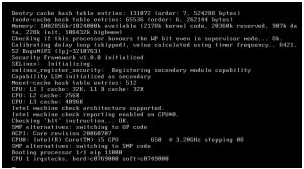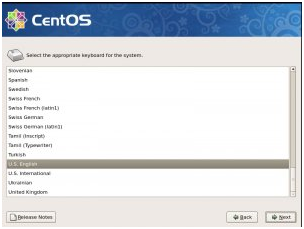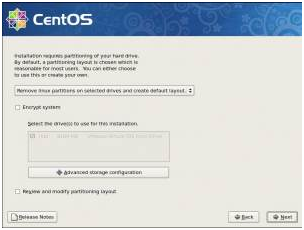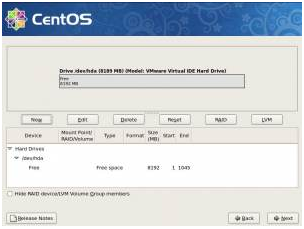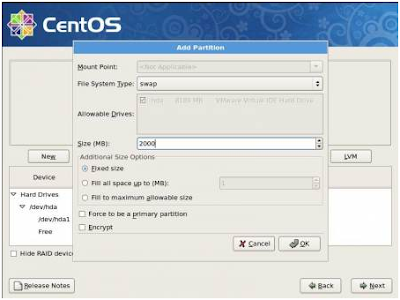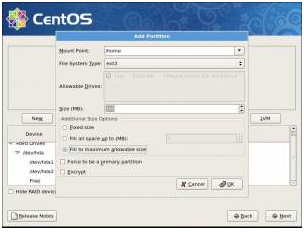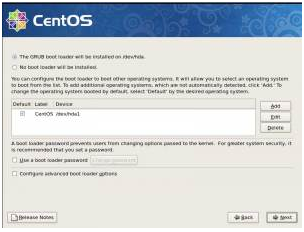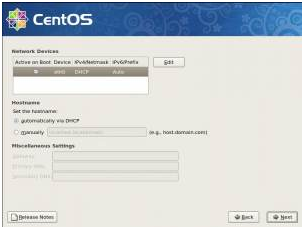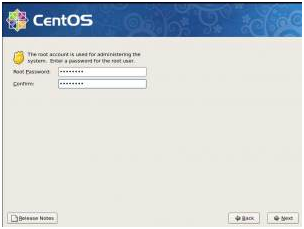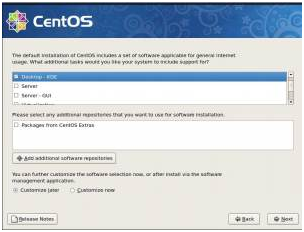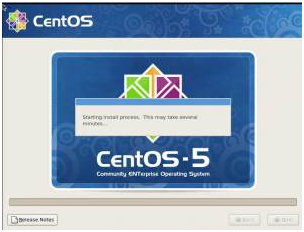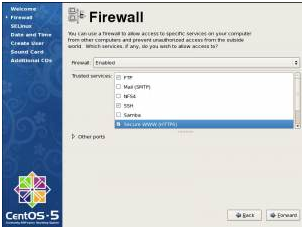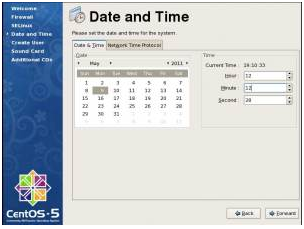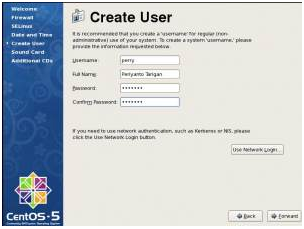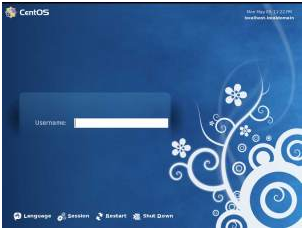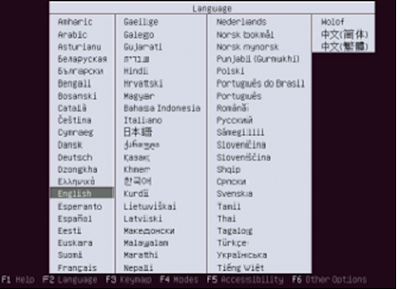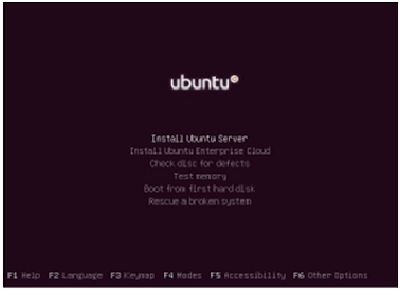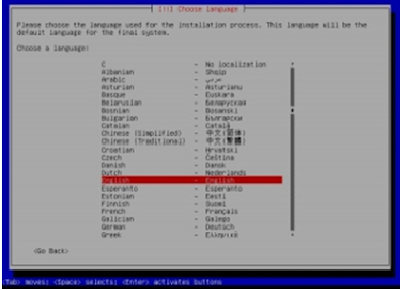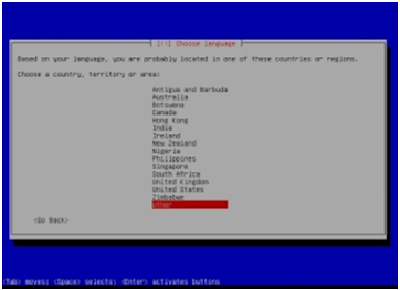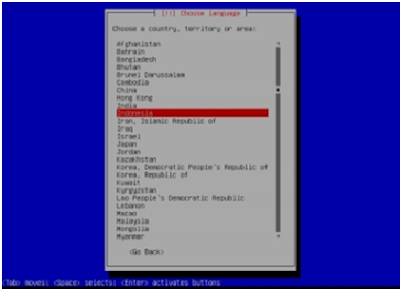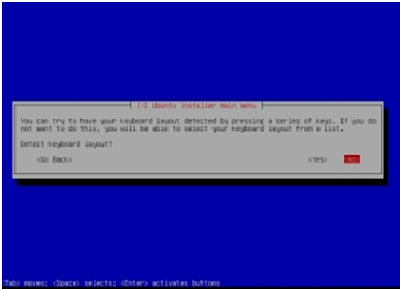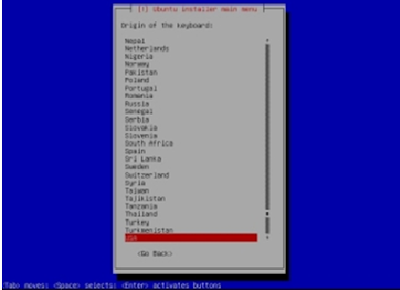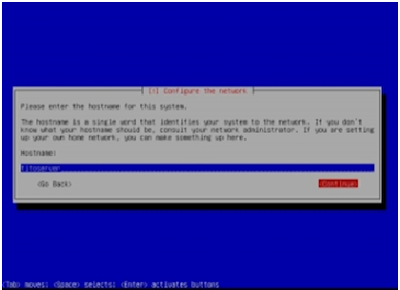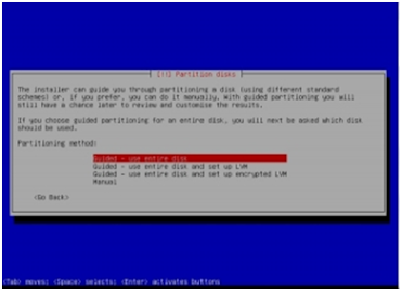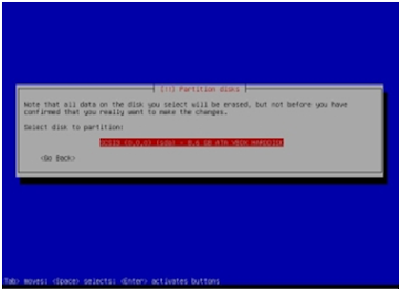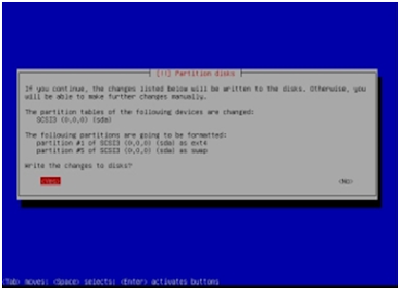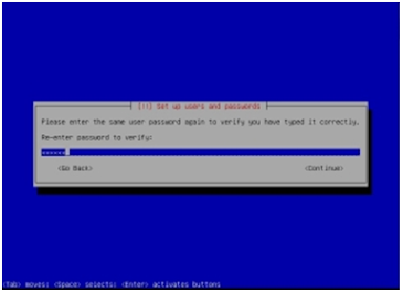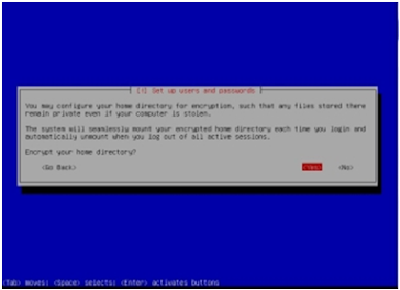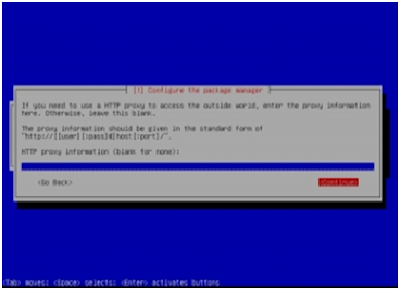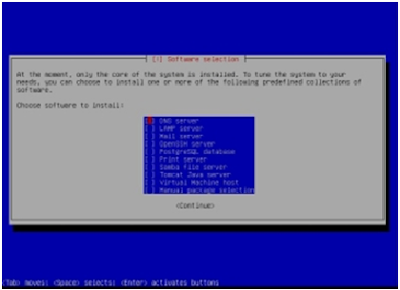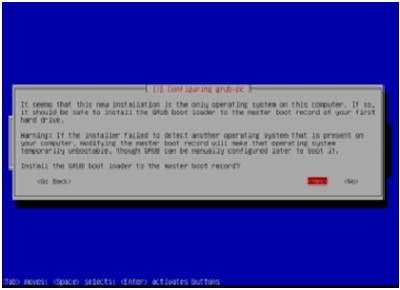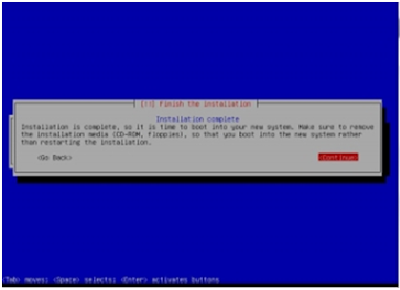CARA INSTALL CENTOS
Centos 5.5 ini dapat di download dan di distribusikan
kembali secara gratis di
http://www.centos.org/modules/tinycontent/index.php?id=15
1. Langkah pertama adalah, masuk ke bios PC dan
setting boot sequence menjadi CD/DVD ROM boot sequence pertama, atau bila ada
option untuk boot dari media lain (spt F10 pada board intel, Kunci ESC/F8 pada
board asus ) itu lebih baik. Setelah Boot Sequence dari PC sudah di set,
tampilan pertama dari Centos akan tampah spt gambar berikut :
Boot Option pada Centos
Cara yang saya pakai kali ini adalah berbasis GUI
2. Selanjutnya akan muncul proses inisialisasi/proses
pengenalan perangkat keras yang ada dalam komputer yang akan kita gunakan dalam
menginstall Centos 5.5.
Inisialisasi Hardware
3. Langkah berikutnya, system instalasi menampilkan
pertanyaan apakah CD/DVD yang digunakan di test atau tidak, test ini berguna
untuk meyakinkan bahwa CD/DVD yang kita gunakan dapat berfungsi atau tidak. Sehingga
pada pertengahan instalasi tidak terjadi error.
Media CD/DVD dalam proses test
4. Setelah proses test selesai, langkah berikutnya
Welcome Screen Centos 5.5
5. Pemilihan jenis keyboard yang akan digunakan, proses
instalasi ini menggunakan Keyboard US?English. Pemilihan terserah pada anda
jika ingin menggunakan setting keyboard dalam settingan lain.
Pemilihan jenis keyboard
6. Penentuan media dan jenis partisi yang akan
digunakan dalam proses instalasi, secara default Centos akan
membuat 2 partisi yaitu /root dan /swap bila kita langsung click next
pada menu spt gambar berikut.
Partisi yang default yang akan digunakan Linux
7. Untuk proses instalasi kali ini , saya menggunakan
pembuatan partisi sendiri/click Create Custom Layout
Custom Lay out
8. Akan muncul menu berikut (saya menggunakan hard disk
virtual sebesar 8 gb dengan menggunakan program Vmaware).
Custom partition
9. Scema partisi yang akan dibuat / = 5gb /swap=2GB (
rumusan swap ini adalah 2 X memory yg digunakan dalam hal ini memory yang saya
gunakan 1GB jadi partisi /swap =2GB, dan partisi /home = sisa dari isi hard
disk yg kita gunakan
Partisi / root
partisi /swap
Partisi /home
10. Schema partisi yang sudah di buat akan tampak seperti
ini, lalu click next
Schema Partisi
11. Configurasi GRUB LOADER, lalu click Next ..
Grub Loader
12. Configurasi LAN yg akan digunakan sesuaikan sendiri.
Configurasi LAN
13. Configurasi lokasi dan zona waktu (arahkan mouse
ke arah peta indonesia)
Configurasi lokasi dan zona waktu
14. Input password untuk root
Password untuk root
15. Software atau aplikasi yang akan digunakan, pada option
ini kita bisa memilih aplikasi apa saja yang ingin kita install , atau click
next untuk membiarkan system melakukan instalassi secara default.
Seleksi aplikasi yang akan diinstall
16. Proses instalasi akan segera di mulai, lalu click star
Start untuk memulai proses instalasi
17. Progress instalasi (instalation progressing)
Progres Instalassi
18. Proses instalasi telah selesai, lalu anda click
reboot untuk merestart komputer dan melakukan configurasi ulang
19. Setelah komputer di restart, kita akan di minta untuk
mengkonfigurasi ulang settingan firewall, yang di allow / diijinkan untuk
mengakses komputer kita adalah, service www,ftp,ssh
Configurasi Firewall
20. Langkah berikutnya adalah konfigurasi SELinux, untuk sekarang
di disable saja karena saya belum mengerti cara setting firewall. Hehehe...
Configurasi SeLinux
21. Konfigurasi tanggal dan waktu
Configurasi tanggal dan waktu
22. Langkah terakhir adalah configurasi user yang akan
digunakan dalam Centos 5.5 ini, setelah ini kita kan diminta untuk merestart
sekali lagi komputer.
Configurasi User
23. Tampilan Centos 5.5 yang telah terinstall
Centos Telah Terinstall